WorldShoppingカートの表示確認方法を知りたい
自社サイトでの表示確認を行う場合はVPNツールをご利用ください。以下の方法をお勧めしております。
尚、表示例、カート表示の方法、ブラウザの言語切り替えについてはデモサイトでご確認いただけます。
➡️ デモサイト
TunnelBear VPN のご利用方法
ご利用のまえに
昨今 VPN ツールのセキュリティリスクも取り上げられていますので、VPN ツールのご利用に関しては、貴社内情報システムご担当者にご確認いただくなど貴社の責任と判断においてご利用頂けますようお願いします。
VPN ツール「Tunnel Bear」について
VPN サービスを用いることで、海外 IP アドレスに変更し、海外アクセス時の貴社サイトの表示
を確認可能です。
本資料にてご紹介する「TunnelBear VPN」とは、カナダの企業が展開する VPN サービスです。
Google Chrome の拡張機能をご利用いただくと簡単で便利です。
本資料では Google Chrome 拡張機能に「Tunnel Bear」を追加する例と使い方を紹介します。
Google Chrome 拡張機能に「Tunnel Bear」を追加する
以下ページから拡張機能を追加してください。
Chrome 拡張機能
https://chrome.google.com/webstore/detail/tunnelbear-vpn/omdakjcmkglenbhjadbccaookpfjihpa
「Chrome に追加」をクリックすると Google Chrome の拡張機能に追加されます。
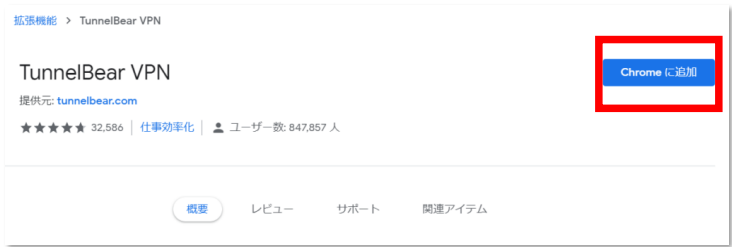
Google Chrome に「Tunnel Bear」が追加されるとブラウザ上部の Chrome メニューに
「Tunnel Bear VPN」アイコンが表示されるのでクリックします。
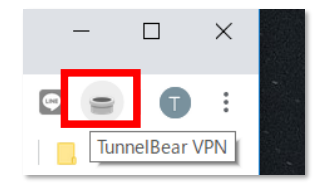
「Tunnel Bear」の無料アカウントを登録する
「Tunnel BearVPN」アイコンをクリックすると会員アカウント登録画面が表示されます。
メールアドレスとパスワードを入力して「Create Account」をクリックするとアカウント登録が申請されます。
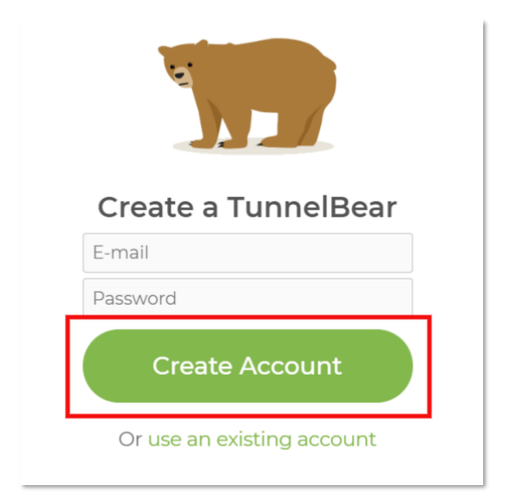
申請後、「Confirm your email to unlock 500MB of free data(「500MB の無料のロックを解除する確認してください。」)」というメール件名・内容のメールが届きます。
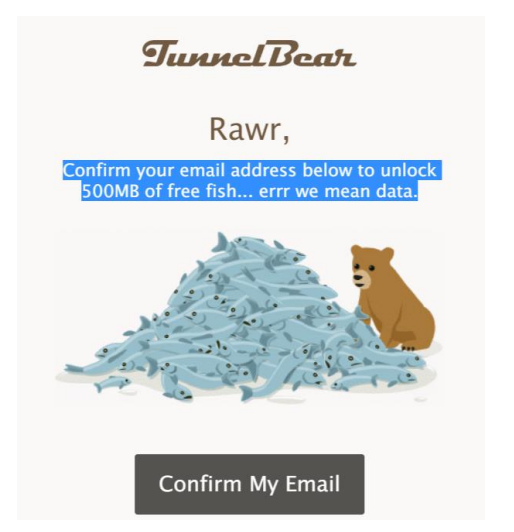
「アカウントを確認」または「Confirm My Email」をクリックします。
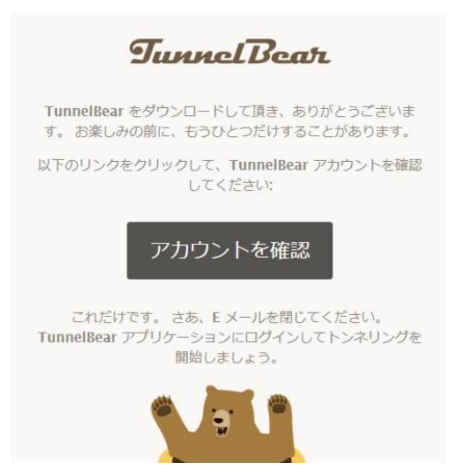
クリックすると「Tunnel Bear」の無料アカウント登録が完了し、
右の画面が表示されます。これでアカウントが確認され、毎月 500MB が無料で TunnelBear の VPN を使用することができるようになりました。
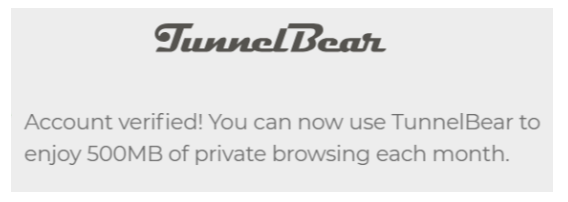
アカウントが承認され「Tunnel Bear」が使用できる形になるとアイコンが OFF と表示されるようになります。
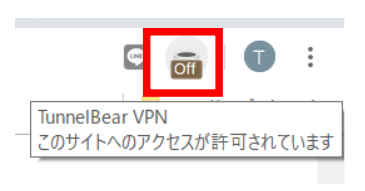
そのアイコンをクリックすると接続設定画面が表示されます。
ここでは OFF→ON の変更、Disconnected で VPN 接続国を選択できます。
ON にするだけで、無料にて VPN 接続できます。
この「Tunnel Bear」VPN を Chrome 拡張機能で接続した場合、Chrome の環境でのみ VPNとなります。
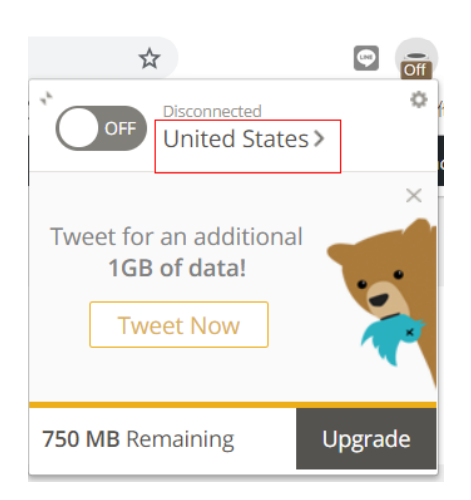
WorldShopping BIZ の表示確認
ブラウザの言語設定を日本語以外に変更後、確認したいサイトを表示し、Tunnel Bear を ON にしていただくと、以下のように表示されます。こちらの表示内容が、実際に海外ユーザーが見る画面となります。※表示まで 2-3 秒要します。
ブラウザ言語が日本語のままの場合は、弊社カート言語も日本語になります。
日本語の場合はショップ様のカートボタンを押すとそのままショップ様のカートに商品が追加されます。(海外にお住まいの日本人の方向けの仕様となります。予めご留意ください。)
ブラウザ言語を英語にしますと、下記画面のように英語で表示されショップ様のカートに入れるボタンを押した場合でも弊社カートに追加されるようになります。
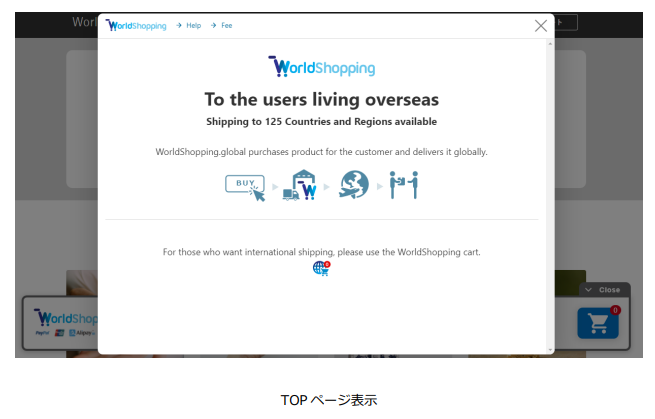
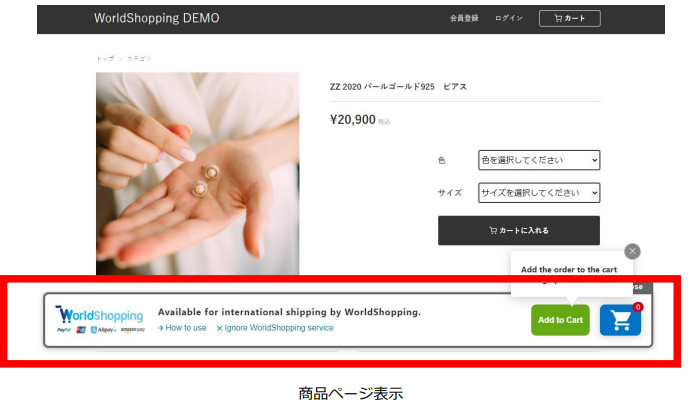
備考
※VPN とは:Virtual Private Network の略、直訳すると「仮想専用回線」
※ブラウザ mozilla firefox の場合は、以下から拡張機能をダウンロードし、同様のステップでご対応ください
https://addons.mozilla.org/en-US/firefox/addon/tunnelbear-vpn-firefox/
稼働確認ができない場合
ブラウザのキャッシュを削除してください。再度アクセスするとWorldShoppingのバナーが出現します。それでも稼働しない場合はchromeではなくFirefoxをご利用ください。
ナビゲーション
📌 よく読まれているページ(↗️グロースナビ)
❓ よくあるご質問(↗️ヘルプ・越境対策まとめ)
ヘルプ・よくあるご質問など
越境販売を始めるショップ様向け 『スタートガイド』
越境販売を伸ばしたいショップ様向け 『売上アップガイド』

